Tin Công Nghệ
7 phương pháp để tạo hình ảnh HDR thực tế (Phần 2)
4. Free Hand
Tên chính nó là khá tự giải thích. Không có lựa chọn nào để thực hiện ở đây. Tất cả những gì bạn làm là vẽ lên mặt nạ lớp của lớp trên cùng bằng một bàn chải màu đen hoặc màu trắng, tùy thuộc vào việc bạn đã thêm một mặt nạ lớp màu trắng hay một mặt nạ lớp màu đen. Kỹ thuật này phù hợp nếu hình ảnh bạn muốn pha trộn có đường chân trời tương đối thẳng, không phức tạp. So sánh điều này với Mask Gradient, nó là khoan dung của các đối tượng băng qua đường chân trời như bạn có thể vẽ xung quanh nó. Đây cũng là trường hợp nó giúp nhiều nhất để có một máy tính bảng chứ không phải là một con chuột, mặc dù bạn có thể làm điều đó thành công một trong hai cách với đủ chăm sóc.
Sau khi thêm một lớp mặt nạ màu trắng vào lớp trên cùng, chọn công cụ Brush, thiết lập opacity 100% để bắt đầu với, độ cứng 0%, màu đen và kích thước khá lớn. Bạn muốn chắc chắn rằng lớp mặt nạ của lớp trên cùng được chọn. Bây giờ vẽ màu đen trên nền trước và nửa chừng vào bầu trời. Chuyển eàu brush thành trắng và opacity thành 50%. Bây giờ tô màu trắng từ bầu trời để nửa chừng xuống phía trước. Chuyển bàn chải sang màu đen một lần nữa và opacity đến 40%, sơn từ foreground để nửa chừng vào bầu trời. Lặp lại quá trình này bằng cách chuyển đổi màu của cọ vẽ trong khi giảm opacity xuống 10% mỗi lần cho đến khi bạn đạt đến độ mờ 10%. Đến nay, sự chuyển đổi từ bầu trời sang nền trước sẽ trông đẹp mắt.

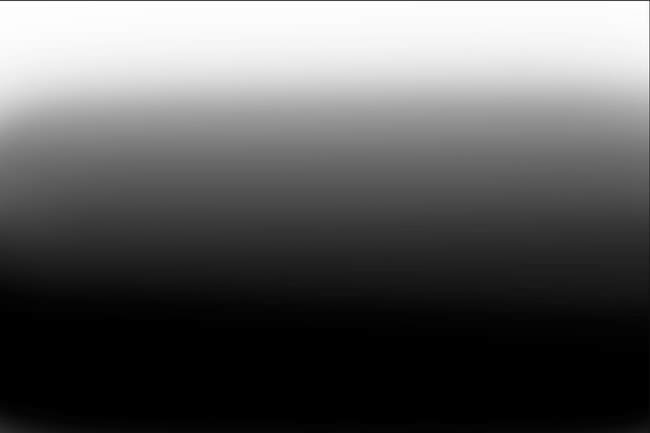
5. Phạm vi màu
Đây là một kỹ thuật khá gọn gàng để sử dụng nếu các khu vực bạn muốn tạo vùng chọn có màu tương tự. Không giống như các kỹ thuật pha trộn được giải thích ở trên, quá trình chuyển đổi trong hình ảnh có thể phức tạp miễn là màu sắc tương đối đồng đều.
Vì bạn sẽ sử dụng phạm vi màu để tạo vùng chọn, bạn không phải thêm một lớp mặt nạ đầu tiên trong trường hợp này. Từ trình đơn trên cùng, đi tới Chọn và chọn Phạm vi màu. Một bảng điều khiển mới xuất hiện tại thời điểm này và theo mặc định, hình ảnh của bạn chuyển thành màu xám để bạn có thể hình dung vùng chọn. Trong trình đơn thả xuống ở đầu bảng điều khiển, chọn Màu được lấy mẫu. Sử dụng công cụ Eyedropper để nhấp vào một màu trong hình ảnh bạn muốn tạo vùng chọn. Khi bạn đã nhấp vào, hình ảnh thang độ xám sẽ thay đổi để phản ánh lựa chọn mới dựa trên màu bạn đã chọn. Bạn có thể lặp lại điều này bao nhiêu lần tùy thích cho đến khi bạn hài lòng với lựa chọn. Sử dụng Fuzziness để thay đổi sự lựa chọn của Feather và Range để thay đổi cường độ của vùng chọn. Nhấn OK khi bạn đã hoàn thành và bạn sẽ thấy những con kiến diễu hành. Nhấp vào lớp trên cùng trong bảng layer và thêm một layer mask. Điều này sẽ tạo ra một mặt nạ dựa trên việc lựa chọn. Khi bạn chụp ảnh của trung tâm huấn luyện chó thì nên lấy màu xanh sẽ đẹp và tôn lên vẻ đẹp của chủ thể ảnh.
6. Blend Nếu
Phương pháp này kỹ thuật hơn một chút và có thể mất chút thời gian để hiểu cách thức hoạt động của nó. Nhưng đừng bỏ qua đường cong học tập vì nó là một trong những cách nhanh nhất để pha trộn hình ảnh và nó cho phép bạn tinh chỉnh sự pha trộn. Bạn có thể sử dụng kỹ thuật này trong hình ảnh với bất kỳ loại đường chân trời nào. Tuy nhiên, nó hoạt động tốt nhất nếu có tách âm tốt. Điều này có nghĩa là khi bạn nhìn vào biểu đồ, bạn có thể thấy sự phân bố tốt các pixel trong bóng tối và nổi bật thay vì tất cả trong các tông màu trung.
Để pha trộn với Blend If, bạn phải luôn luôn làm việc trên lớp trên cùng. Để bắt đầu, nhấp đúp vào lớp trên cùng. Đảm bảo bạn nhấp vào không gian trống thay vì các từ hoặc biểu tượng. Bây giờ bạn sẽ thấy bảng Layer Style. Theo mặc định, tùy chọn Trộn được chọn với trình đơn được hiển thị trong bảng điều khiển. Ở phía dưới, bạn sẽ thấy Blend If. Ngay lập tức bên phải, có một trình đơn cuộn xuống với màu xám được chọn – giữ nguyên như vậy. Bên dưới nó, có 2 điều chỉnh trượt, một cho Lớp này và một cho Lớp dưới. Chúng ta hãy bắt đầu với lớp này.
Lớp này ảnh hưởng đến lớp trên cùng, lớp bạn đang làm việc. Lưu ý có một mũi tên ở mỗi đầu. Mũi tên trái dành cho người da đen và mũi tên phải dành cho người da trắng. Nếu bạn di chuyển mũi tên cho người da đen sang phải, người da đen đen nhất sẽ bắt đầu biến mất khỏi lớp trên cùng. Nói cách khác, các pixel ở bên trái mũi tên màu đen sẽ trong suốt và các điểm ảnh tới RIGHT của mũi tên màu đen sẽ hiển thị. Fếu bạn di chuyển mũi tên cho người da trắng sang bên trái, màu trắng nhất sẽ bắt đầu biến mất khỏi lớp trên cùng. Các điểm ảnh ở bên phải mũi tên màu trắng sẽ trong suốt và các điểm ảnh ở bên trái mũi tên màu trắng sẽ hiển thị.
Điều chỉnh lớp dưới cùng chỉ ảnh hưởng đến lớp bên dưới mà không ảnh hưởng đến lớp trên cùng. Nếu bạn di chuyển mũi tên màu đen sang phải, những người da đen trong lớp bên dưới sẽ được tiết lộ. Ngược lại, nếu bạn di chuyển mũi tên màu trắng sang bên trái, những người da trắng trong lớp bên dưới sẽ được tiết lộ.
Nếu bạn cảm thấy những thay đổi quá quyết liệt khi di chuyển bất kỳ mũi tên nào, bạn có thể chia từng mũi tên thành 2 để có được sự pha trộn tinh tế và mịn hơn. Bằng cách giữ phím Opt / Alt và nhấp chuột trái vào một bên của mũi tên, bạn có thể di chuyển chỉ một nửa của nó. Trước tiên, bạn có thể di chuyển nửa này theo hướng bạn muốn trước khi di chuyển nửa còn lại để hoàn thành việc trộn.
Hình ảnh được pha trộn với Dải màu. Độ tương phản trên bầu trời có vẻ hơi mất cân bằng vì màu sắc trên bầu trời không hoàn toàn đồng đều. Tôi có thể đã thêm nhiều màu hơn bằng cách giữ phím Shift trong khi lấy mẫu màu bằng công cụ eyedropper. Nhưng làm như vậy bao gồm một phần của tiền cảnh vào lựa chọn mà tôi không muốn. Ví dụ bạn muốn chụp trường huấn luyện chó quận 12 thì nên để dải màu sáng và đẹp.


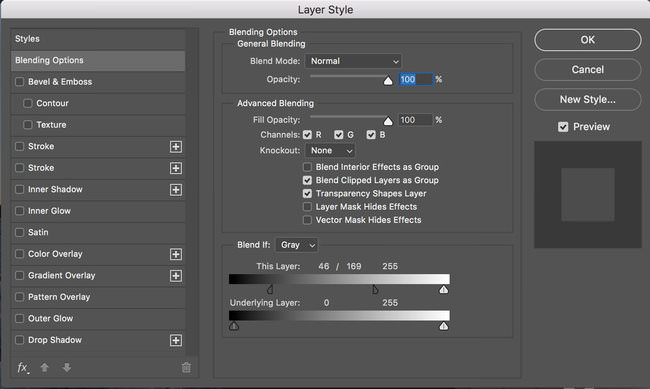
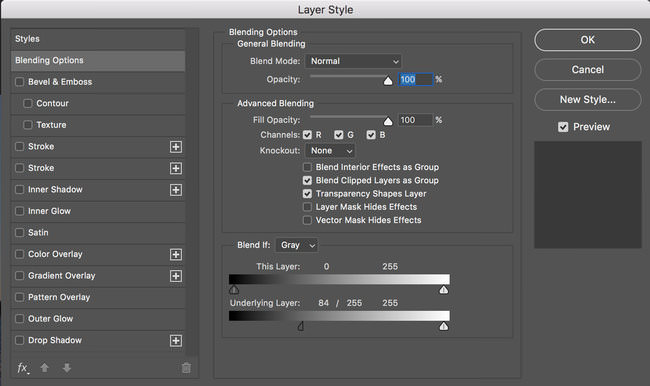
7. Luminosity mặt nạ
Đối với những người không quen thuộc với mặt nạ độ sáng, nó tạo ra các lựa chọn dựa trên giá trị độ sáng của các điểm ảnh. Không thể giải thích mọi thứ về mặt nạ độ sáng trong một vài đoạn văn vì vậy tôi sẽ chỉ cung cấp những điểm chính. Nếu bạn chưa bao giờ nghe nói về mặt nạ độ sáng, tôi hy vọng điều này sẽ khiến bạn hứng thú với việc khám phá thêm chủ đề. Đơn giản như nó có thể nhìn từ bên ngoài, mặt nạ độ sáng có thể làm nhiều hơn là chỉ chọn các pixel sáng. Bạn có thể tùy chỉnh mặt nạ để chọn các điểm ảnh có độ sáng khác nhau, đảo ngược nó để chọn các điểm ảnh tối và thậm chí là lựa chọn chéo để tạo ra một mặt nạ được nhắm mục tiêu cao. Mặt nạ độ sáng là phương pháp truy cập của tôi khi các phương pháp khác không hoạt động. Bạn có thể sử dụng kỹ thuật này để pha trộn tất cả các loại hình ảnh.
Thay vì giải thích từng bước của quá trình, tôi sẽ hướng dẫn bạn qua quy trình làm việc của việc trộn với mặt nạ độ sáng thay thế. Để pha trộn các hình ảnh ví dụ được đưa ra ở đây, trước tiên tôi chọn lớp dưới cùng bởi vì tôi muốn tạo các mặt nạ dựa trên độ sáng của hình ảnh này. Nhìn qua các mặt nạ sáng, tôi biết mình sẽ chọn một trong những mặt nạ sáng vì tôi muốn pha trộn bầu trời. Tôi thường sử dụng vẽ một kỹ thuật mặt nạ, có nghĩa là trước tiên tôi thêm một mặt nạ lớp màu đen vào lớp trên cùng, chọn một mặt nạ độ sáng và tải vùng chọn lên mặt nạ lớp màu đen. Sau đó, tôi sử dụng một bàn chải mềm màu trắng để vẽ bầu trời trở lại từ tiếp xúc tối hơn. Đôi khi sự pha trộn có thể trông hơi khó xử khi có một khoảng cách lớn trong giá trị phơi sáng giữa 2 hình ảnh. Khi điều đó xảy ra,


Phần kết luận
Đương nhiên, khi chúng ta có nhiều lựa chọn, chúng ta có xu hướng muốn gắn bó với lựa chọn tốt nhất có thể. Mục tiêu của tôi là luôn pha trộn hình ảnh theo cách hiệu quả nhất có thể và tôi sử dụng bất kỳ kỹ thuật nào có thể đạt được mục tiêu của mình. Sau khi tạo hình ảnh HDR với sự pha trộn tiếp xúc trong nhiều năm nay, tôi biết những kỹ thuật nào làm việc tốt nhất cho tôi, tôi thường đi thẳng vào nó. Có nói rằng, đôi khi tôi phải thử nghiệm với một vài phương pháp trước khi tôi hài lòng với kết quả. Vì vậy, tôi nghĩ rằng chìa khóa để pha trộn hình ảnh thành công là để biết tất cả các tùy chọn của bạn, thử nghiệm với họ, và dành thời gian của bạn để tìm những cái mà bạn thích.



Pingback: 7 phương pháp để tạo hình ảnh HDR thực tế (Phần 1)